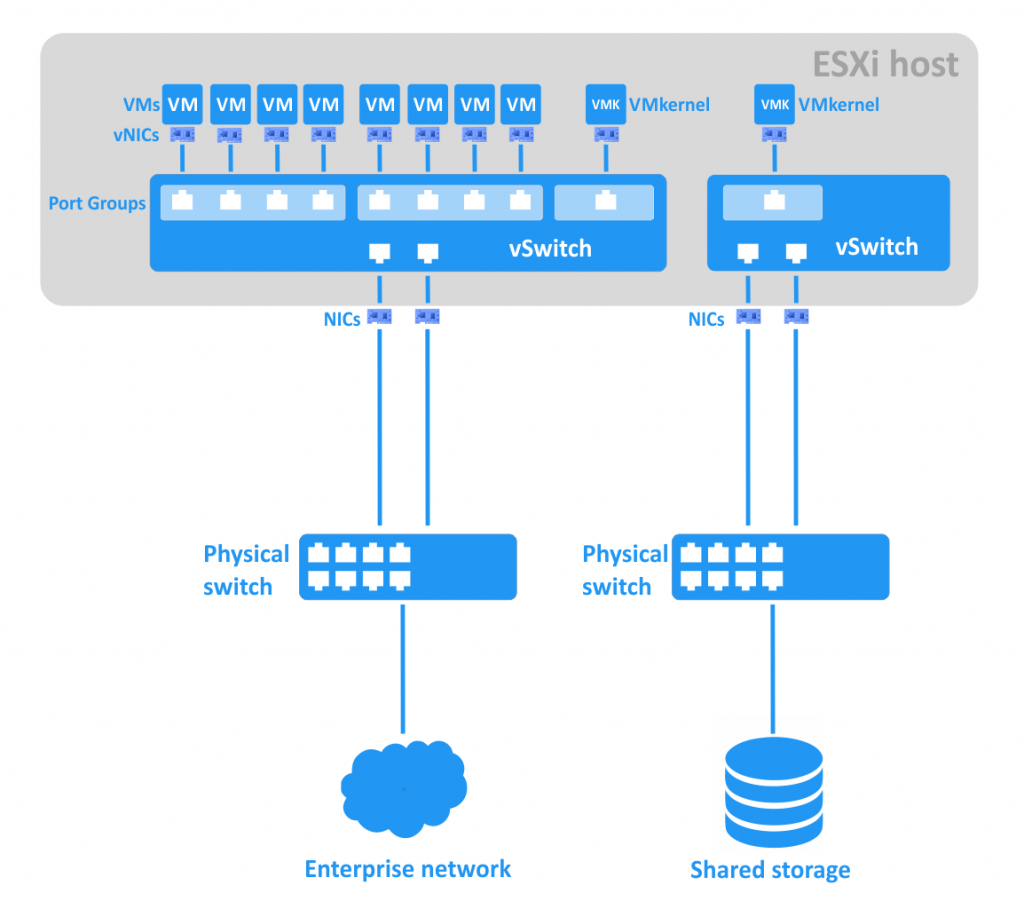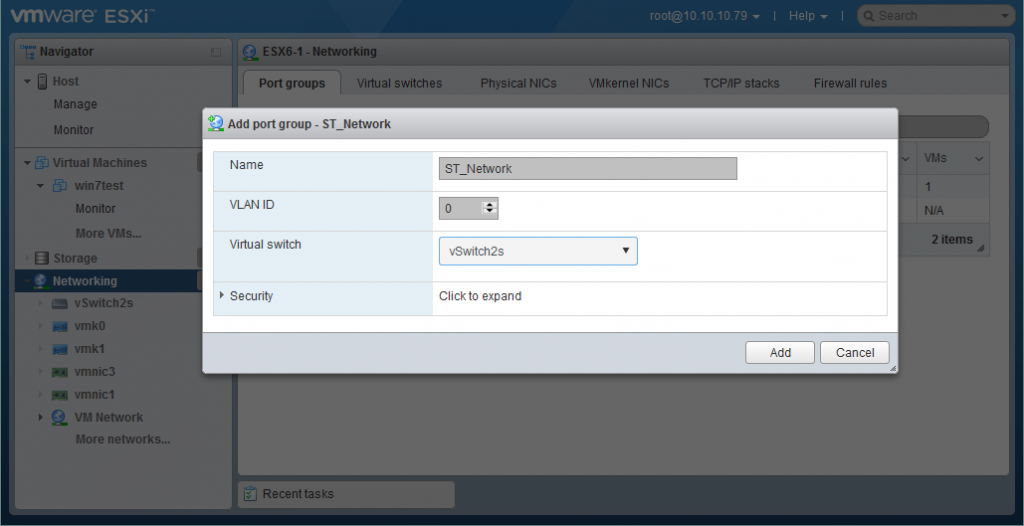What Is a VMware DRS Cluster?
A cluster is a group of hosts
connected to each other with special software that makes them elements of a
single system. At least two hosts (also called nodes) must be connected to create a cluster. When hosts are added to the
cluster, their resources become the cluster’s resources and are managed by the
cluster.
The most common types of VMware
vSphere clusters are High Availability (HA) and Distributed Resource Scheduler
(DRS) clusters. HA clusters are designed to provide high availability of
virtual machines and services running on them; if a host fails, they immediately
restart the virtual machines on another ESXi host. DRS clusters provide the
load balancing among ESXi hosts, and in today’s blog post, we are going to
explore the DRS cluster system in depth.
How
Does the DRS Cluster Work?
Distributed Resource scheduler (DRS)
is a type of VMware vSphere cluster that provides load balancing by migrating
VMs from a heavily loaded ESXi host to another host that has enough computing
resources, all while the VMs are still running. This approach is used to
prevent overloading of ESXi hosts. Virtual machines can have uneven workloads
at different times, and if an ESXi host is overloaded, performance of all VMs
running on that host is reduced. The VMware DRS cluster helps in this situation
by providing automatic VM migration.
For this reason, DRS is usually used
in addition to HA, combining failover with load balancing. In a case of
failover, the virtual machines are restarted by the HA on other ESXi hosts and
the DRS, being aware of the available computing resources, provides the recommendations
for VM placement. vMotion technology is used for this live migration of virtual
machines, which is transparent for users and applications.
When
Are DRS Clusters Used?
The DRS solution is usually used in
large VMware virtual environments with uneven workloads of VMs in order to
provide rational resource management. Using a combination of DRS and HA results
in a high-availability cluster with load balancing. The DRS is also useful for
automatic migration of VMs from an ESXi server put in maintenance mode by an
administrator. This mode must be turned on for the ESXi server to perform
maintenance operations such as firmware upgrades, installing security patches,
ESXi updates etc. There cannot be any virtual machines running on an ESXi
server entering maintenance mode.
DRS Clustering Features
Main DRS clustering features are
Load Balancing, Distributed Power Management, and Affinity Rules.
Load Balancing is the feature that optimizes the utilization of computing
resources (CPU and RAM). Utilization of processor and memory resources by each
VM, as well as the load level of each ESXi host within the cluster, is
continuously monitored. The DRS checks the resource demands of VMs and
determines whether there is a better host for the VM to be placed on. If there
is such host, the DRS makes a recommendation to migrate the VM in automatic or
manual mode, depending on your settings. The DRS generates these
recommendations every 5 minutes if they are necessary. The figure below
illustrates the DRS performing VM migration for load balancing purposes.

Distributed Power Management (DPM) is a power-saving feature that compares the capacity of
cluster resources to the resources utilized by VMs within the cluster. If there
are enough free resources in the cluster, then DPM recommends migrating the VMs
from lightly loaded ESXi hosts and powering off those hosts. If the cluster
needs more resources, wake-up packets are sent to power hosts back on. For this
to function, the ESXi servers must support one of the following power
management protocols: Wake-On-LAN (WOL), Hewlett-Packard Integrated Lights-Out
(iLO), or Intelligent Platform Management Interface (IPMI). With the DRS
cluster’s DPM, you can save up to 40% in electricity costs.

Affinity Rules allow you some control over placement of VMs on hosts.
There are two types of rules that allow keeping VMs together or separated:
- affinity or anti-affinity rules between individual VMs.
- affinity or anti-affinity rules between groups of VMs and groups of ESXi hosts.
Let’s explore how these rules work
with examples.
1. Suppose you have a database
server running on one VM, a web server running on a second VM, and an
application server running on a third VM. Because these servers interact with
each other, three VMs would ideally be kept together on one ESXi host to
prevent overloading the network. In this case, we would select the “Keep
Virtual Machines Together” (affinity) option.
2. If you have an application-level
cluster deployed within VMs in a DRS cluster, you may want to ensure the
appropriate level of redundancy for the application-level cluster (this
provides additional availability). In this case, you could create an
anti-affinity rule and select the “Separate Virtual Machines” option.
Similarly, you can use this approach when one VM is a main domain controller
and the second is a replica of that domain controller (Active Directory level
replication is used for domain controllers). If the ESXi host with the main
domain controller VM fails, users can connect to the replicated domain
controller VM, as long as the latter is running on a separate ESXi host.
3. An affinity rule between a VM and
an ESXi host might be set, in particular, for licensing reasons. As you know,
in a VMware DRS cluster, the virtual machines can migrate between hosts. Many
software licensing policies – such as database software, for example – require
you to buy a license for all hosts on which the software runs, even if there is
only one VM running the software within the cluster. Thus, you should prevent
such VM from migrating to different hosts and costing you more licenses. You
can accomplish this by applying an affinity rule: the VM with database software
must run only on the selected host for which you have a license. In this
case, you should select the “Virtual Machines to Hosts” option. Choose “Must
Run on Host” and then input the host with the license. (Alternatively, you
could select “Must Not Run on Hosts in Group” and specify all unlicensed
hosts.)
You can see how to set affinity
rules in the setup section below.
Requirements
for Setting Up a DRS Cluster
The following requirements must be
met to set up a DRS cluster:
- CPU compatibility. The maximum compatibility of processors between ESXi hosts is required. Processors must be produced by the same vendor and belong to the same family with equivalent instructions sets. Ideally, the same processor model should be used for all ESXi hosts.
- Shared datastore. All ESXi hosts must be connected to shared storage such as SAN (Storage Area Network) or NAS (Network Attached Storage) that can access shared VMFS volumes.
- Network connection. All ESXi hosts must be connected to each other. Ideally, you would have a separate vMotion network, with at least 1Gbit of bandwidth, for VM migration between hosts.
- vCenter Server must be deployed to manage and configure the cluster.
- At least 2 ESXi servers must be installed and configured (3 or more ESXi servers are recommended).
How to Set Up the DRS Cluster
First, you need to
configure the ESXi hosts, network
connection, shared storage, and vCenter server. After configuring those, you
can set up your DRS cluster. Log in to vCenter server with the vSphere web
client. Create a datacenter in which to place your ESXi hosts: vCenter ->
Datacenters -> New Datacenter. Then, select your datacenter and click
Actions -> Add Host to add the ESXi hosts you need, following the
recommendations of the wizard. Now you are ready to create a cluster.
In order to create a cluster, do the
following:
- Go to vCenter -> Hosts and Clusters.
- Right-click on your datacenter and select “New Cluster”.
- Set the name of the cluster and check the box marked “Turn on DRS”. Click “OK” to finish.
If you have already created a
cluster, follow these steps:
- Go to vCenter -> Clusters -> Your cluster name.
- Open Manage -> Settings tab.
- Select “vSphere DRS” and click “Edit”.
- Check the box marked “Turn ON vSphere DRS”. Click “OK” to finish.
Now that you have created the DRS
cluster, you can configure DRS automation, DPM, affinity rules, and other
options.
DRS automation. In order to set up the load balancing, you need the “DRS Automation”
section. Here, you can select the Automation Level (Manual, Partially
Automated, or Fully Automated), as well as the Migration Threshold (values from
1 to 5, with 1 being conservative and 5 being aggressive). If you want to set
up individual virtual machine automation levels, then check the appropriate
box.

Power Management. You can set up DPM by selecting one of the following
values: Off, Manual, or Automatic. As with the load balancing feature described
above, you can select the DPM threshold values from 1 (conservative) to 5
(aggressive).

Advanced Options. You can manually set the advanced options for detailed
tuning of your cluster.
For example, you can set
“MinImbalance 40” for computing target imbalance. The default value is 50,
while 0 is the most aggressive. You can read more about this and explore all
the advanced options in the VMware documentation.
Affinity Rules. In order to set up affinity and anti-affinity rules,
follow these steps:
1. Go to vCenter -> Clusters
-> your cluster name
2. Go to Manage -> Settings tab
3. Select “DRS Rules” and click “Add”Set a name for the rule
4. Select the rule type:
2. Go to Manage -> Settings tab
3. Select “DRS Rules” and click “Add”Set a name for the rule
4. Select the rule type:
- Keep Virtual Machines Together (affinity)
- Separate Virtual Machines (anti-affinity)
- Virtual Machines to Hosts (affinity or anti-affinity)
5. Select VMs for the first two rule
types, or VM groups, host groups and policy for the third rule type
6. Click “OK” to finish.
6. Click “OK” to finish.
Resource Pools. If you would like to create a resource pool for your VMs
in a cluster, do the following:
- Go to vCenter -> Clusters -> Your cluster name.
- Click Actions -> New Resource Pool.
- Give the pool a name, then define limits and reservations for CPU as well as memory. Click “OK” when done.
Now you can add your virtual
machines to the resource pool. Here is how you can migrate an existing VM to
the resource pool:
- Go to vCenter -> Virtual Machines.
- Select your virtual machine.
- Click Actions -> Migrate. The wizard window appears.
- Select “Change Host” in the “Migration Type” section and click “Next”.
- Select your resource pool in the “Select Destination Resource” section and click “Next”.
- In the “Review Selections” section, click “Finish”.
After configuration, you can check
the state of your newly created DRS cluster. Just go to vCenter -> Clusters
-> Your cluster name and click the “Summary” tab.

The Advantages of Using DRS
The main advantage of using a VMware
DRS cluster is effective resource management with load balancing. This improves
the quality of services provided, while also allowing you to save power (and,
thus, money) with DPM. You can control the virtual machine placement manually
or automatically, which makes maintenance and support more convenient.