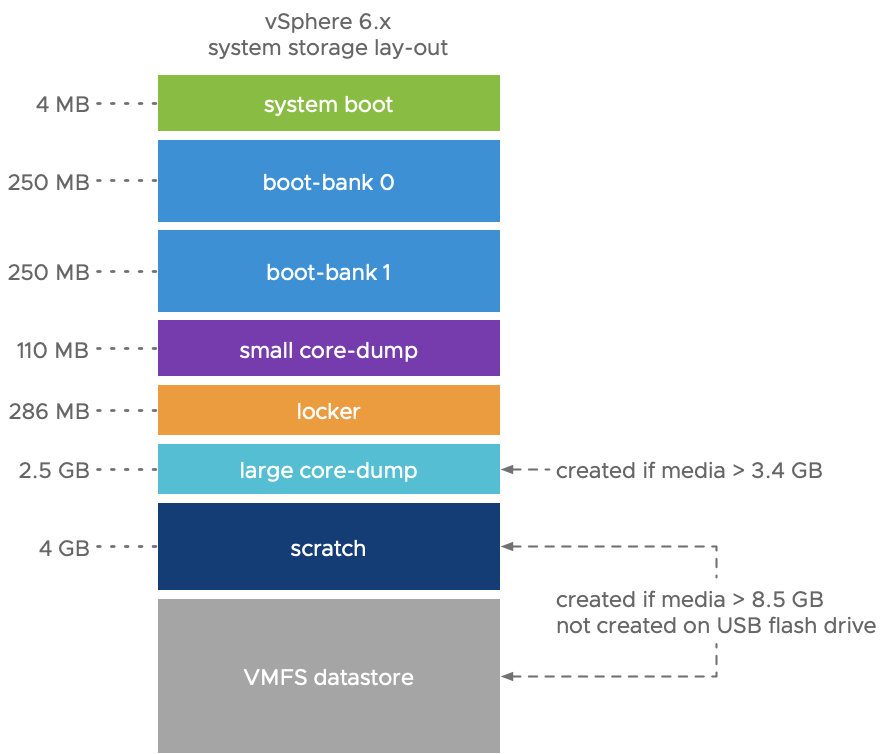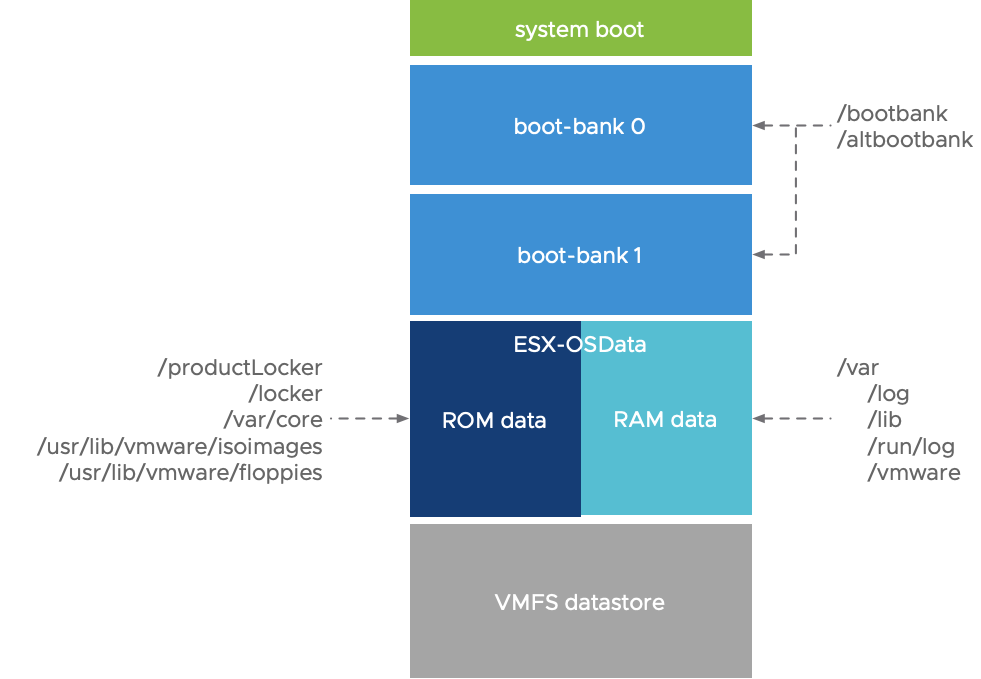VMware vSphere 7 Released: What’s New?
Kubernetes Support and Integration
Docker containers are popular among developers who create applications using the microservice architecture. Kubernetes can run containers in a cluster and provides load balancing, high availability and scalability. VMware vSphere 7 is fully integrated with Kubernetes. Now administrators can provision, run, and manage Kubernetes clusters on top of vSphere via the Kubernetes interface. Supporting both containers and virtual machines on a single platform allows vSphere 7 to run Kubernetes pods on virtual machines by using the vSphere POD Service. VMware vSphere PODs can be managed like existing VMs.
Improved Clustering features
VMware DRS cluster (Distributed Resource Scheduler) has been improved in vSphere 7. Now DRS can ensure load balancing for both VMs and containers. In vSphere 6.7, the DRS checks a load of each ESXi host in a cluster. If one host is overloaded and another host has a lot of free resources, a recommendation to migrate a VM (or VMs) from the overloaded host to the host that has free computing resources is provided in the automatic or manual mode.
Unlike the DRS in the previous versions of vSphere, in vSphere 7 the DRS isn’t aimed at balancing ESXi host load. This is the biggest difference. The main priority of the DRS is no longer caring about ESXi host utilization but rather the virtual machine “happiness”. This means that provisioning enough resources for a VM is the objective. The redesigned DRS provides a more workload-centric approach.
The VM DRS score metric is used to quantify VM happiness by evaluating execution efficiency of a virtual machine. The VM DRS score values range from 0% to 100% and are divided to buckets (0-20%, 20-40%, 40-60%, 60-80%, and 80-100%): the higher the score, the less the resource contention for a VM.
The Distributed Resource Scheduler in vSphere 7 can calculate utilization of resources every minute. In previous vSphere versions, the minimum checking interval was 5 minutes. Optimization of resources has become more granular.
VMware vMotion
VMware vMotion is used to provide VM migration between ESXi hosts without interrupting VM operation. VMware vSphere 7 vMotion enhancements lead to consuming less resources for live VM migration and reduce stun time. Using vMotion for large VM workloads such as VMs running Oracle databases becomes more convenient. Memory pre-copy optimizations with Loose Page Trace Install and Stop-based Page Trace Install methods improve the overall migration process. Page table granularity makes page tracing more efficient. Now there is almost no performance degrading for the workloads of VMs during live migrations.
Updated vCenter
The new vCenter can simplify management and operations with new VMware features. Now vCenter 7 cannot be installed on a Windows machine. VMware vCenter 7 can be deployed only as a virtual appliance (VCSA – vCenter Server Appliance) based on a Photon OS (a Linux-based operating system maintained by VMware). There is no more Flash-based vSphere Web Client. Only HTML5 vSphere Client that supports all features now can be used for vCenter management. You don’t need to install any additional plugins or add-ons in your web browser for using HTML5 vSphere Client. vCenter 7 can be deployed on an ESXi host 6.5 or 6.7. It is not possible to deploy vCenter 7 on ESXi 6.0. VMware vCenter 7 can manage the following versions of ESXi: ESXi 6.5, ESXi 6.7, and ESXi 7.0. Hosts running ESXi 6.0 cannot be managed by vCenter 7.
The Platform Service Controller is consolidated into vCenter Server 7.
Configuration maximums for vCenter 7 have been increased. vCenter 7 supports a higher number of VMs and ESXi hosts than vCenter 6.7:
- In the standalone mode, vCenter 7 supports up to 2,500 ESXi hosts and 40,000 powered-on VMs (45,000 registered VMs).
- In the linked mode, vCenter 7 supports 15 vCenters per SSO domain, 15,000 ESXi hosts and 150,000 powered-on VMs.
vCenter Server Profiles allows you to apply configuration for multiple vCenter servers and standardize configuration of vCenter servers.
vCenter Server Upgrade Planner is part of vCenter. It uses vSphere Lifecycle Manager to notify a system administrator about potential problems with updates.
Image-based backups of vCenter are not supported in vSphere 7.
VMware vSphere Lifecycle Manager
In vSphere 7, VMware Update Manager has been deprecated. vSphere Lifecycle Manager (VLCM) is provided as part of vCenter for managing lifecycle operations and configuration management in vSphere, such as installing updates, patches and upgrades, and applying ESXi host profiles. VLCM can also manage firmware updates for your platform. The update process can be automated. The Lifecycle Manager operates with images for installing or updating software for vSphere components. The image can contain elements such as versions of ESXi, vendor add-ons (patches, drivers), and components (sets of VIBs, payloads, bulletins).
ESXi Compatibility
The latest versions of guest operating systems are supported now in vSphere 7 including Windows Server 2019, Ubuntu 19, SUSE Linux 11.x, CentOS 8.x, Red Hat Enterprise Linux 8.x and others.
Virtual machines that have hardware version 4 (ESXi 3.x) and later can run on ESXi 7. VMs that have older hardware versions are not supported. The virtual machine hardware version 17 is available for ESXi 7 and is not available for older versions of ESXi.
Features of the VM hardware version 17:
- A Virtual Watchdog Timer allows you to monitor a guest OS of VMs in a cluster and receive a notification if a guest OS or applications crash and are not responding.
- Precision Time Protocol (PTP) provides a higher time accuracy and a precision clock device for VMs. Precise time is important for applications working with Active Directory, secure connections, scientific and financial applications, and so on. An ESXi host and a guest OS on a VM must be configured to use PTP.
Unlike vSphere 6.7, the following processor generations are not supported in vSphere 7:
- Intel Family 6, Model = 2C (Westmere-EP)
- Intel Family 6, Model = 2F (Westmere-EX)
You can check the VMware compatibility matrix to check whether your hardware is supported.
High Security Levels
Multifactor authentication. Password policies are good but multifactor authentication can increase the level of security. VMware vSphere 7 supports multifactor authentication (MFA) by using Identity Federation. vCenter can communicate with the enterprise identity provider to simplify the job for administrators. For example, you can use Active Directory Federation Services provided by Microsoft.
vSphere Trust Authority (vTA) is a new technology that creates its own management cluster. It works separately from other clusters and serve as the hardware root of trust. The vTA management cluster distributes encryption keys for the Key Management Servers (KMS). Virtual machines and virtual disks can be encrypted using trusted key providers.
VM Template Versioning and the Content Library
Template management has become more flexible with vSphere 7. You don’t need to perform manual operations such as convert a VM template to a VM or convert a VM to a VM template for editing as is the case in previous versions. Check-in and Check-out operations allow you to update VM templates when the templates are stored in the Content Library. Template versioning allows administrators to make changes quickly and to track template versions and history. You can check out to edit a template and then check in to create a new version of the template. Versioning also allows you to revert a VM template to a previous version if something goes wrong with a new VM template version.
Updated vSAN
VMware vSAN, which is used as an element to build a hyper-converged environment, was also updated in vSphere 7. The following are the improvements introduced in the latest version:
- Simplified provisioning. Both block and file storage can be used.
- NFS v.3 and v.4.1 are supported.
- Native file services now can be used as persistent volumes for Kubernetes clusters.
- A vSphere add-on for Kubernetes is enabled for vSAN and allows you to deploy containerized workloads on vSAN datastores.
- Larger capacity devices are supported.
- The requirement to use a thick provisioned disk for a shared disk with multi-writer flags was eliminated in vSAN 7.
- Repair operations are started immediately after replacement of a vSAN Witness host.
- In case of site failure, resilience of a VM and data is provided by redirecting Stretched Cluster I/O.
- Improved reporting for memory optimization and VM storage usage.
No VNC Server
Some users prefer to use a VNC server to manage running VMs. A built-in VNC server is not available any more if you use vSphere 7. You can use VM Console or VMware Remote Console to manage VMs. You can connect to vCenter servers and ESXi hosts where your VMs are residing by using VMware Workstation for VM management. If you need to use VNC, you can install the VNC server on a guest OS of a virtual machine manually. TSL 1.0 and TSL 1.1 are disabled by default.
Licensing and Editions
Compared with vSphere 6.7, vSphere 7 has a different licensing model. VMware vSphere 7 is licensed on a per-processor basis. Each CPU installed on an ESXi server must have at least one license. One license can cover 32 physical cores of a processor. If a processor on your server has more than 32 cores, you need to assign an additional license. The number of virtual machines is not limited by a license.
There are two main editions of vSphere 7 available for customers – vSphere 7 Standard and vSphere 7 Enterprise Plus.
The main differences between these two editions are:
- vSphere 7 Standard doesn’t support Kubernetes, distributed virtual switch, host profiles, limited clustering features, support of multiple vGPU per VM or accelerated graphics.
- vSphere 7 Enterprise Plus provides the complete set of vSphere features.
VMware vSphere Hypervisor can be used for free just as for previous versions of ESXi (applicable for standalone ESXi hosts). Read the blog post about free ESXi to learn more.
When you install VMware ESXi 7 or vCenter 7, a 60-day free trial period is started and all features of the Enterprise Plus edition are available for 60 days.
VMware Essential Kits can be bought additionally to extend the functionality.
Kubernetes support is available in ESXi and vCenter, but you need to deploy VMware NSX to ensure networking capabilities for Kubernetes and SDDC Manager to orchestrate the software defined datacenter (SDDC). A combination of vSphere, NSX, and SDDC Manager is known as VMware Cloud Foundation.
VMware vSphere add-on for Kubernetes must be bought in addition to the vSphere Enterprise Plus license if you need to deploy Kubernetes in vSphere 7. This add-on is available as part of the VMware Cloud Foundation.
VMware vCenter Server editions for vSphere 7:
- vCenter Server for Essentials – can manage up to 3 ESXi hosts
- vCenter Server Foundation – can manage up to 4 ESXi hosts
- vCenter Server Standard – can manage an unlimited number of ESXi hosts
Content Library has come a long way since its inception in vSphere 6.0. Having such a library allows for virtual machine templates, as well as scripts, text files, and ISO images to be stored efficiently and centralized for sharing within the datacenter. Content Library in vSphere 7 does not disappoint by adding additional features to support VM Template (vmtx) management, further simplifying vSphere content distribution.